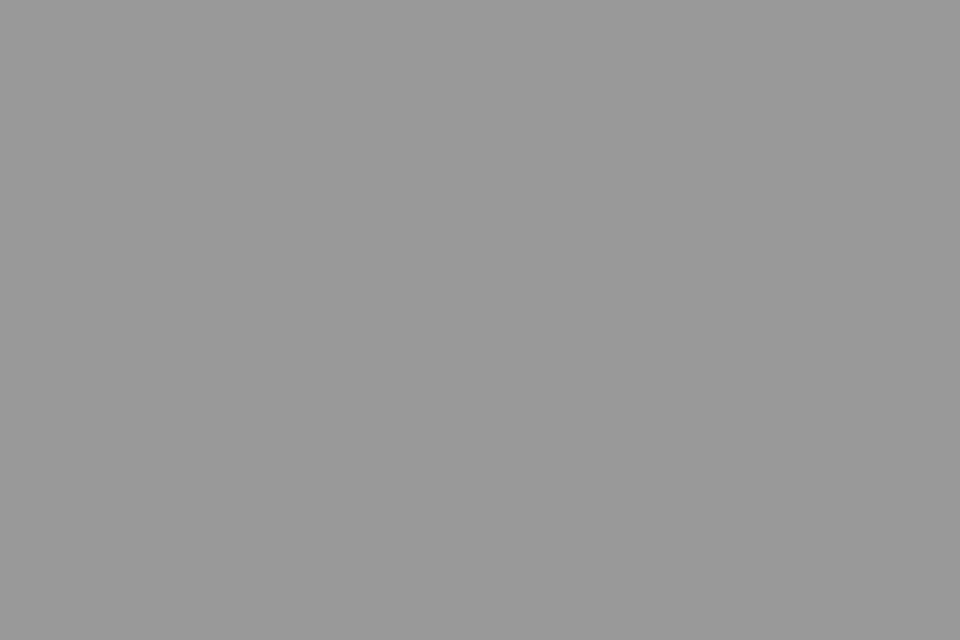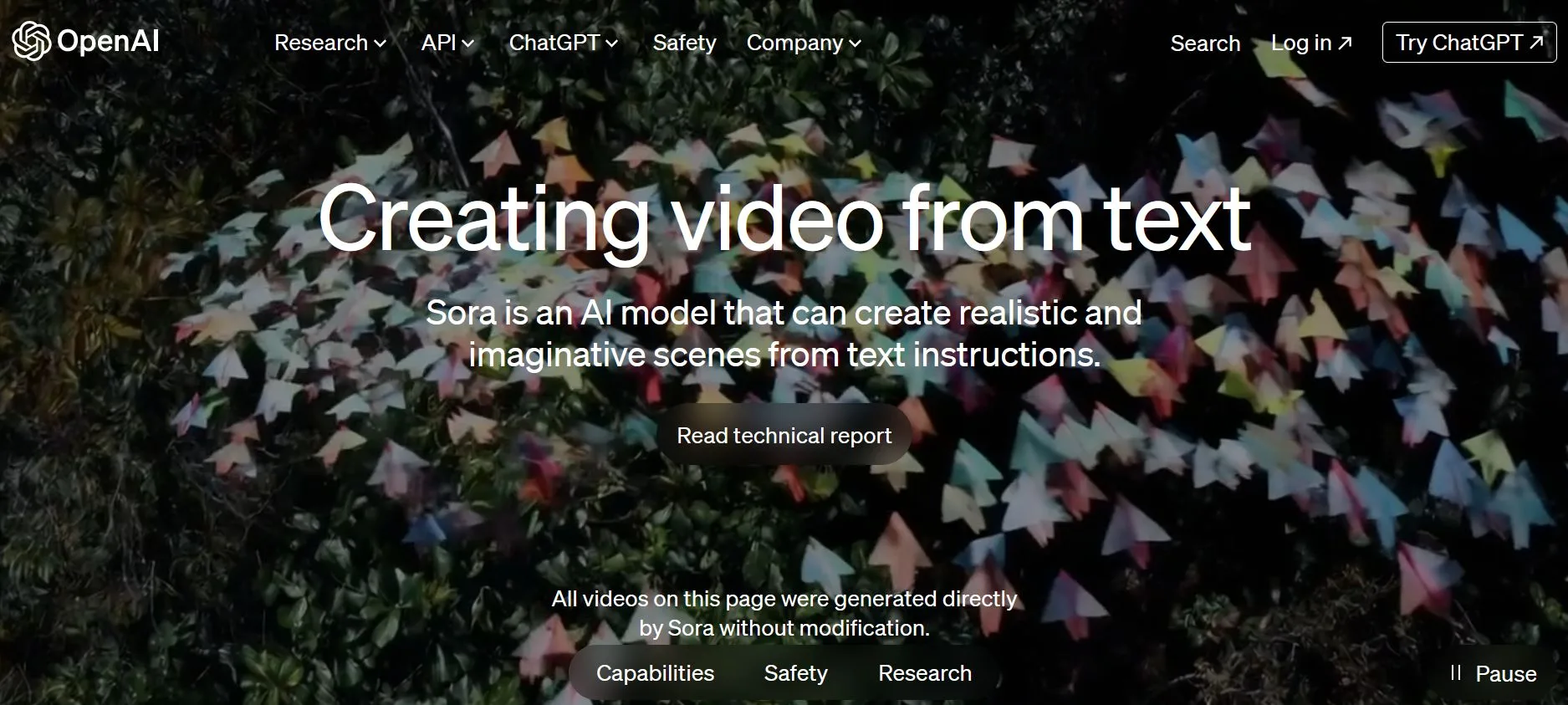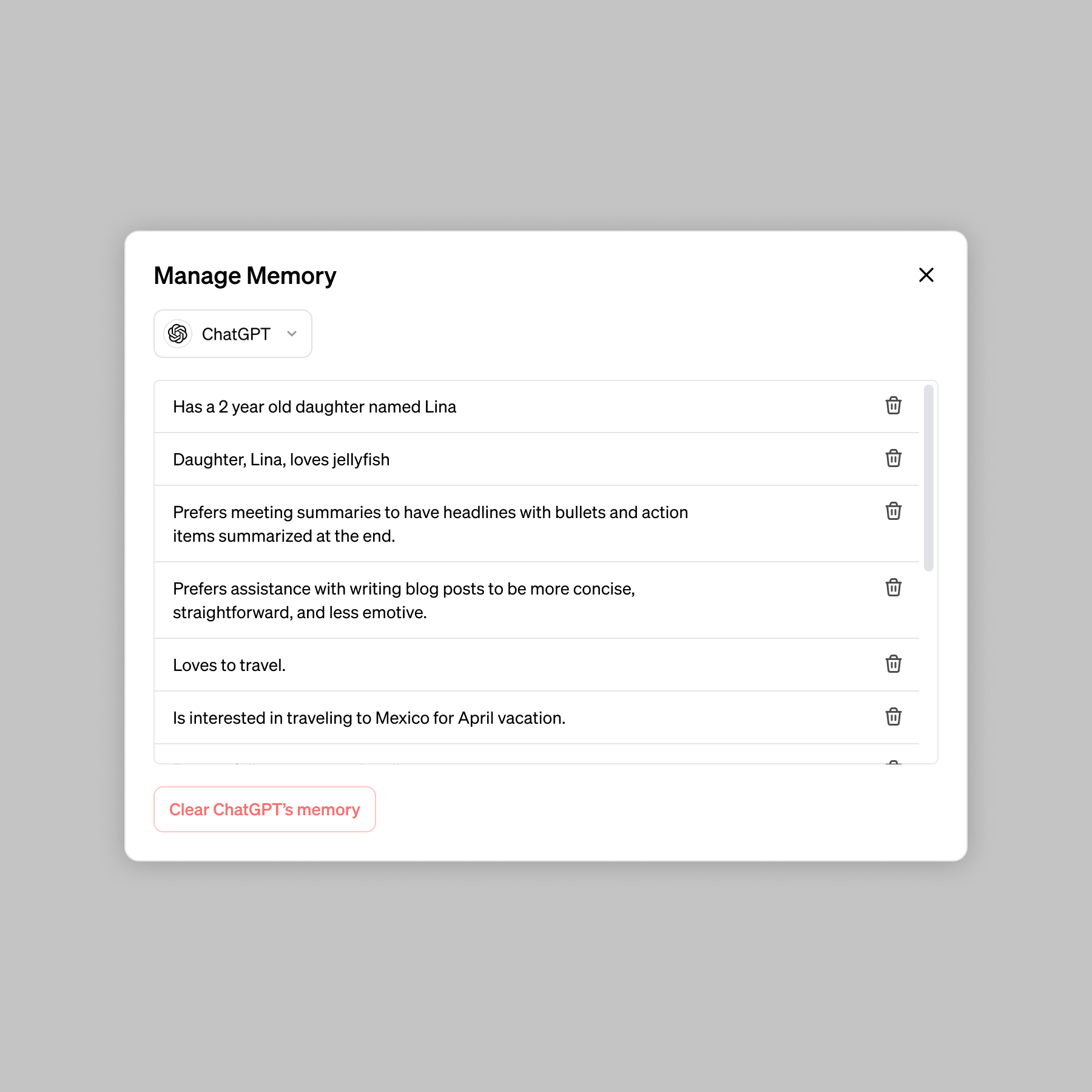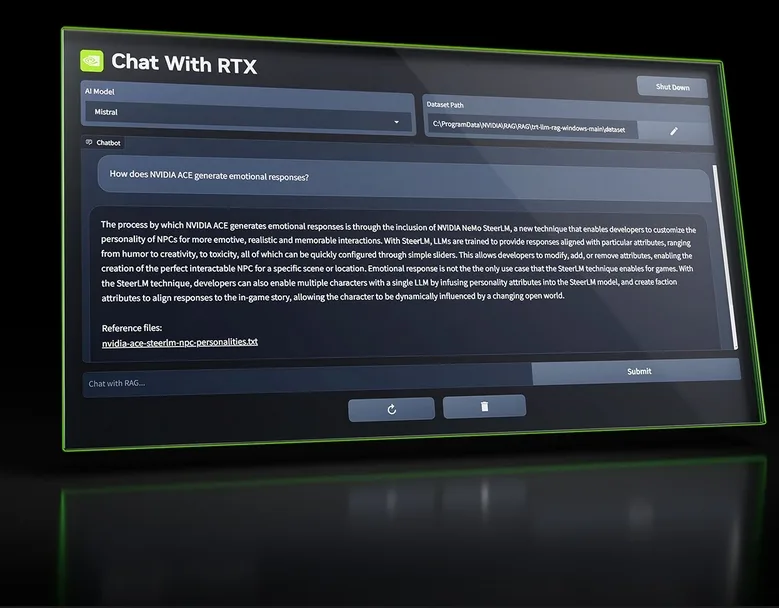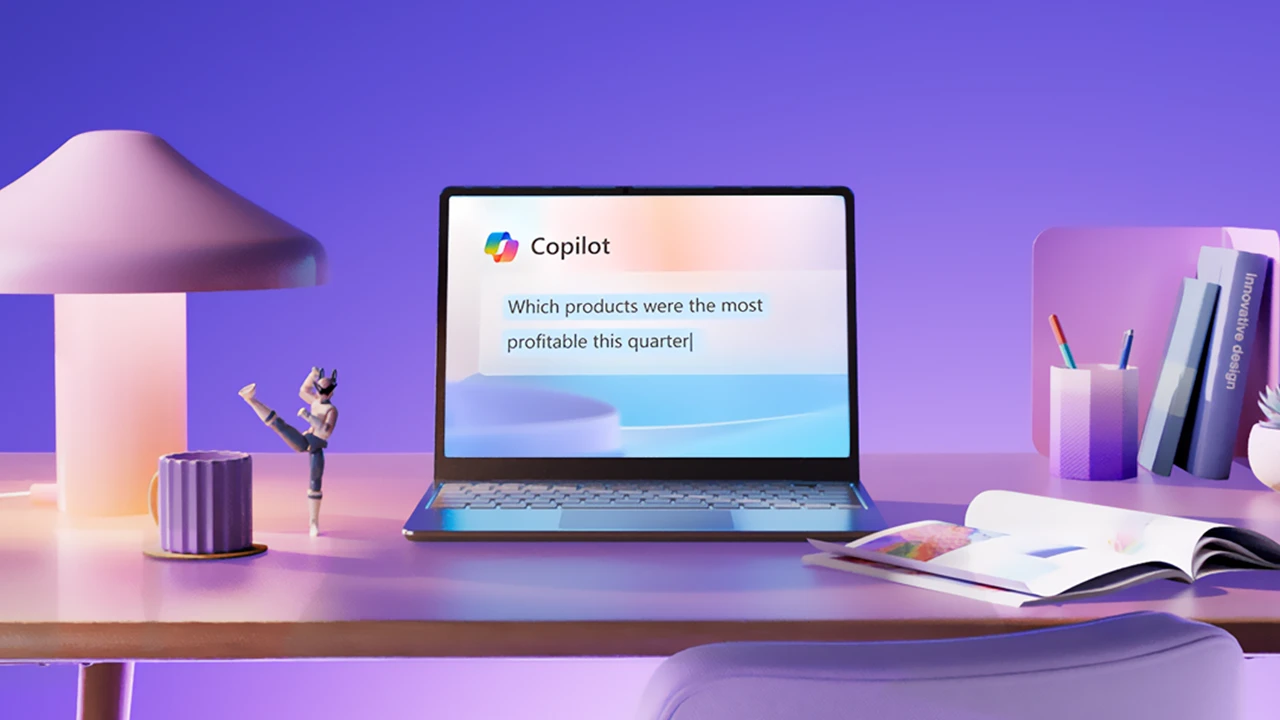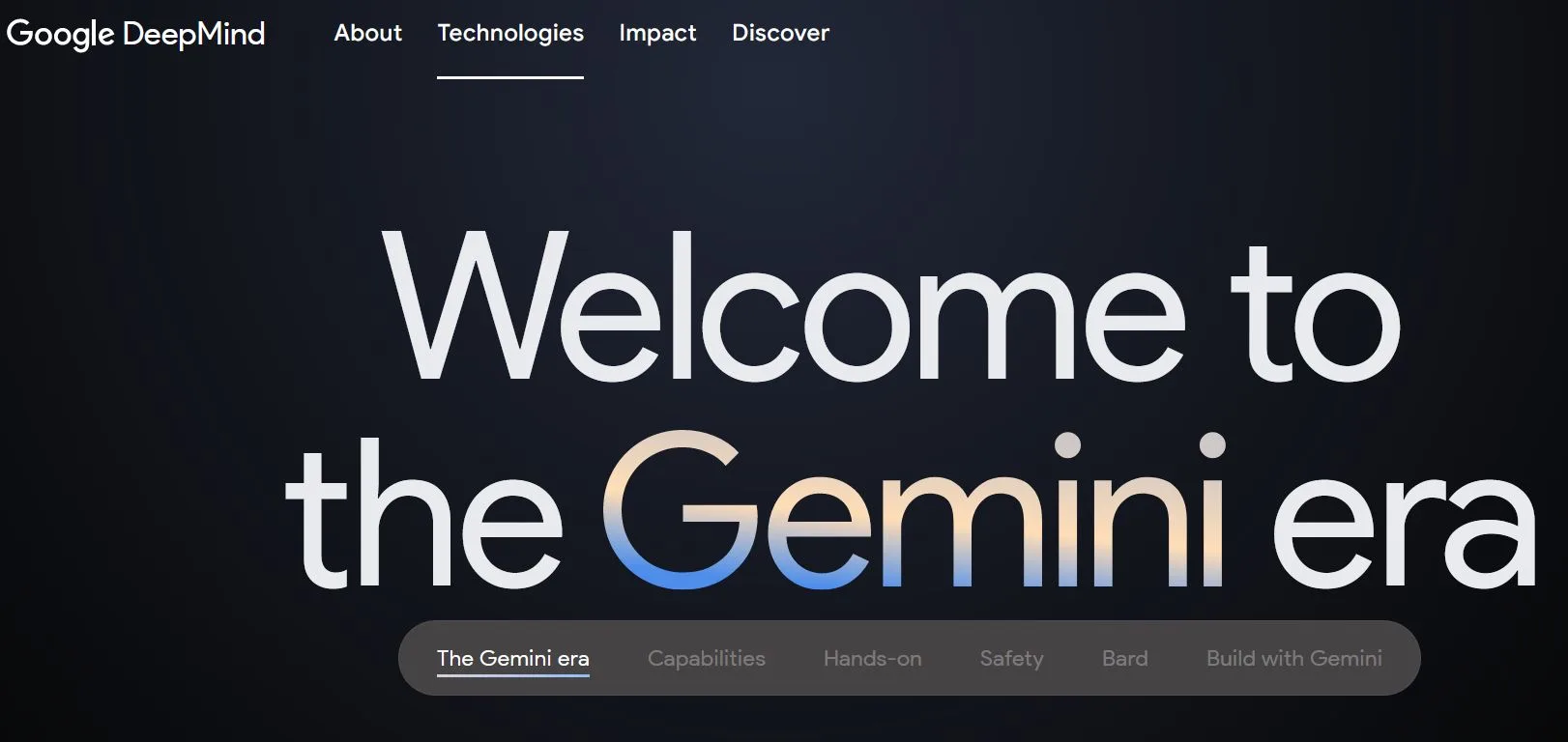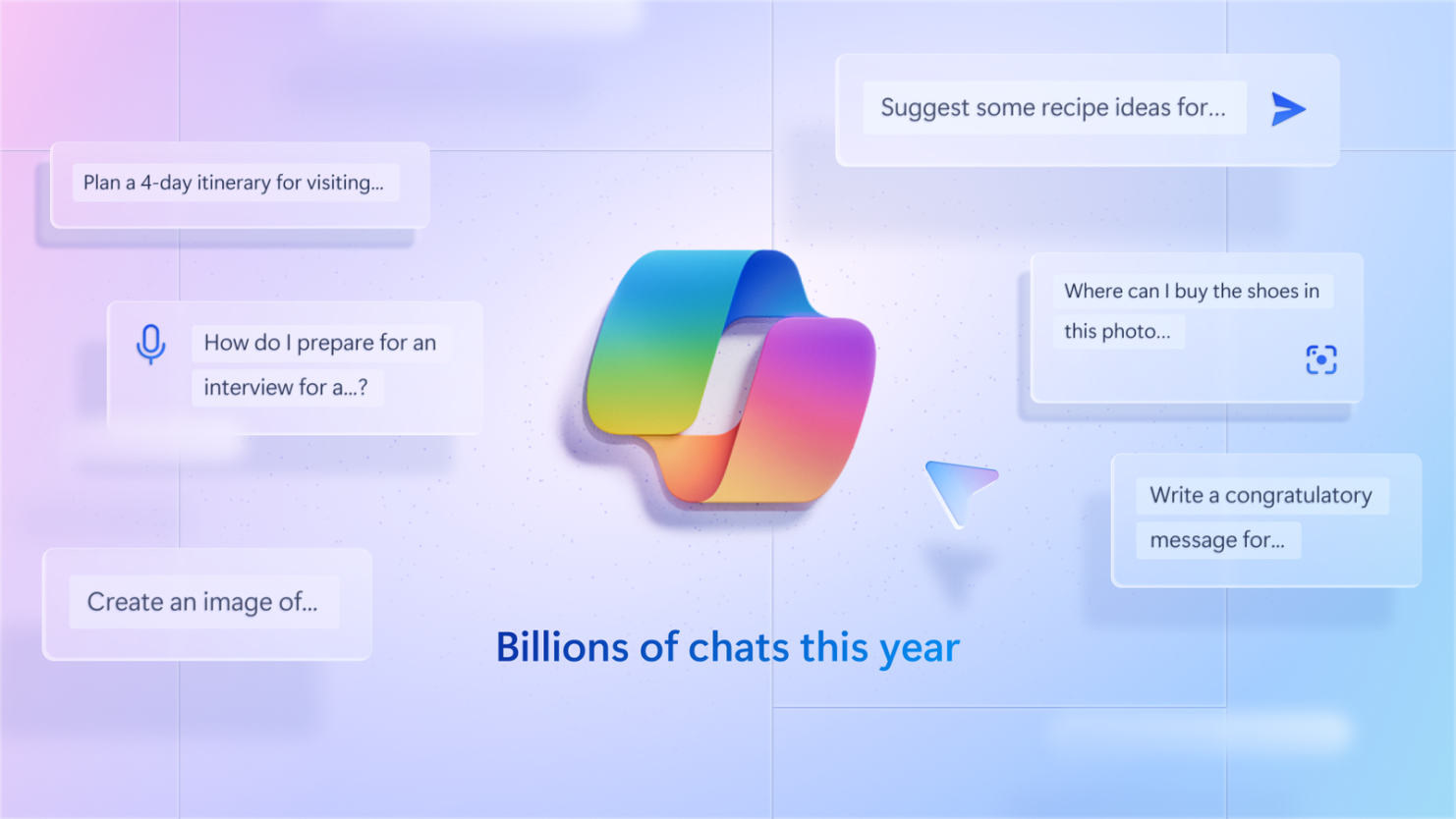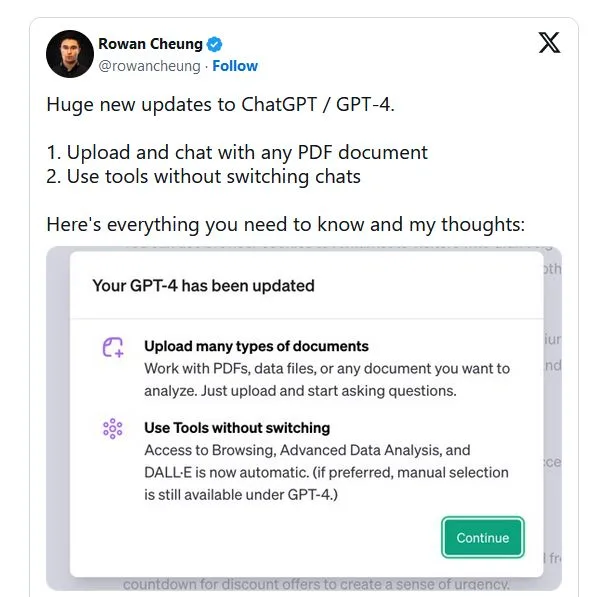Updated: 現在已經到了Ubuntu 8.10的時代,未來還有9.04等更新的版本,但Wubi的版本可以在其官方網站Wubi上下載更新的安裝版檔案,很方便的。
嫌Windows Vista吃資源又遜又不好用?想買蘋果電腦用Mac OS X覺得貴?
已經有能夠用在不新或舊電腦上,照樣能提供媲美Windows與Mac OS友善的使用者介面,又耗費較少系統資源,且能夠做大部分日常工作,甚至玩Windows遊戲的作業系統,就是現在最夯的桌面作業系統Linux,想試試看嗎?
怕麻煩?擔心要分割電腦硬碟磁區,又怕不小心刪掉Windows系統資料,找不到高手幫忙安裝Linux發行版,自己又不會,該怎麼辦?
你可以使用相當好用的Linux發行版Ubuntu 8.04,下載官方網站免費提供的iso光碟映像檔後,燒錄成光碟,透過光碟機開機,試用看看Ubuntu系統的樣子,但老實說,光碟機開機慢,這樣只是嚐嚐看,是不會過癮的。
個人推薦一個超簡單的安裝方法,讓你在Windows系統下安裝Linux發行版所產生的痛苦最小之方式,即使用Wubi來安裝,不需要去分割硬碟,wubi會幫你配置好檔案,放到一個專屬的資料夾去,也不會影響到Windows系統磁區或你電腦中其他磁區上之資料。
wubi 會讓Ubuntu與Windows系統並存,它的原理是除了建立開機用的檔案與其他相關檔案外,以本例來看,Ubuntu系統用到的磁區空間,wubi直 接包成一個大檔案放在名稱為Ubuntu的資料夾中。要移除掉wubi和ubuntu也很簡單,到windows的新增移除程式中,選wubi移除就可以 了,不到1分鐘即可完成移除,對於一般用戶來說很方便。
本文範例使用的是在2008年4月發行的Ubuntu 8.04 Hardy Heron,堅忍的蒼鷺。(有人說甚麼用Vmware在Win下安裝Linux,這種方法個人不推薦,Windows自己就已經慢到暴,分資源去模擬別的作業系統反而會沒有Linux分資源去模擬Windiws快)
用Wubi安裝除了下載Ubuntu 8.04的iso檔燒成光碟來安裝外,你在Windows下還有另一個選擇,就是直接執行Wubi.exe程式來執行安裝Ubuntu 8.04,下載連結請選此下載執行,後續的安裝方法都和本文範例中的圖片差不多。
Ubuntu 8.04光碟內建的wubi有搭配autorun功能,只要你將ubuntu 8.04光碟放進去Windows系統的光碟機,且Windows有啟動光碟自動播放功能(Ubuntu 7.10則沒有這個自動播放選單,要自己點進光碟片中wubi的資料夾來執行),下面畫面中這個Ubuntu CD Menu選單馬上會跳出來告訴你可以來安裝Ubuntu了。本範例使用的電腦,運行的是Windows XP SP2,這個選單目前是英文,之後也會有中文版。
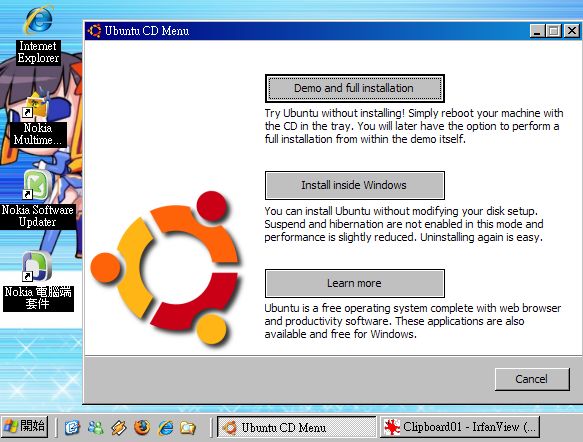
請注意,第一個選項DEMO就是重開機然後用光碟機開機,試用Ubuntu光碟的livdcd功能,或者是直接進行安裝完整Ubuntu,但那需要一些分割硬碟的知識,你的硬碟空間也必須預先分割出給Ubuntu用的磁區才不會影響到原本Windows的資料。
所以我們要選第二個選項,也就是安裝在Windows系統中,Install inside Windows,要移除掉也很容易。
用Wubi在Windows安裝Linux,本範例為Ubuntu 8.04

簡單說明一下,第一個設定是配置硬碟,我的電腦中我選D:這個磁區,它有124GB的空間可以用,這上面不論你放多少檔案都不影響,推薦只要有30GB以上(15GB也可以,但接著配置的空間要小)就方便多了。
第二個設定是配置空間, 這邊我選擇15GB的容量使用,就已經相當夠用,推薦只要10GB。
第三個設定是桌面環境,預設就選Ubuntu。
右邊的第四個設定項目為語言, 本範例建議先選擇英文(安裝完成進入Ubuntu畫面後再安裝繁體中文語言支援,也可以選擇它預設的中文,但會是簡體中文介面,同樣也是安裝完成後,再安裝中文語言支援,選取繁體台灣的選項)。
第五個選項是使用者名稱,可以使用和Windows系統一樣的帳號名稱。
第六個項目接著就是密碼,請特別注意,千萬不要忘記自己設定的密碼,拿張紙寫下來,注意大小寫。
都設定好後,點選安裝按鈕,開始安裝Ubuntu吧。

下面這個就是Ubuntu安裝在Windows中的安裝畫面,30~40多分鐘後就可以安裝完畢,視電腦配備等級與網路狀況而定。

大 功告成!Ubuntu 已經安裝到你的系統中,重開機後,在Windows的多重開機選單中,選擇Ubuntu來開機,接著會開始Ubuntu系統的正式安裝,在掃描apt鏡像 站台時會卡住比較久的時間,要有點耐心等。待進入Ubuntu的登入畫面時,輸入你剛剛的帳號與密碼,來體驗一下Ubuntu桌面的使用情形。
如果安裝完是英文介面或簡體中文介面,請不要擔心,Ubuntu是個多國語言的系統,可以指定要使用的語系來安裝,繁體中文語系(台灣)的安裝方法可以參考這篇教學。
重開機後,在一開始的多種選單中,選擇用Ubuntu,而不是Windows系統來開機,反之,進入Windows則是預設值。
現在,你可以到繁體中文的Ubuntu台灣官方網站Wiki文件庫學習,以及社群討論區,學習如何使用Ubuntu Linux發行版吧。
接觸越多,就會學到越多,不要去排斥學習,久了你會發現Ubuntu是你的好朋友,慢慢地之後你也可以自己安裝好完整的Ubuntu(可以參考Ubuntu新手安裝指南學習),而Windows則變成你電腦中虛擬化軟體下的一角。
歡迎加入Linux的大家庭!