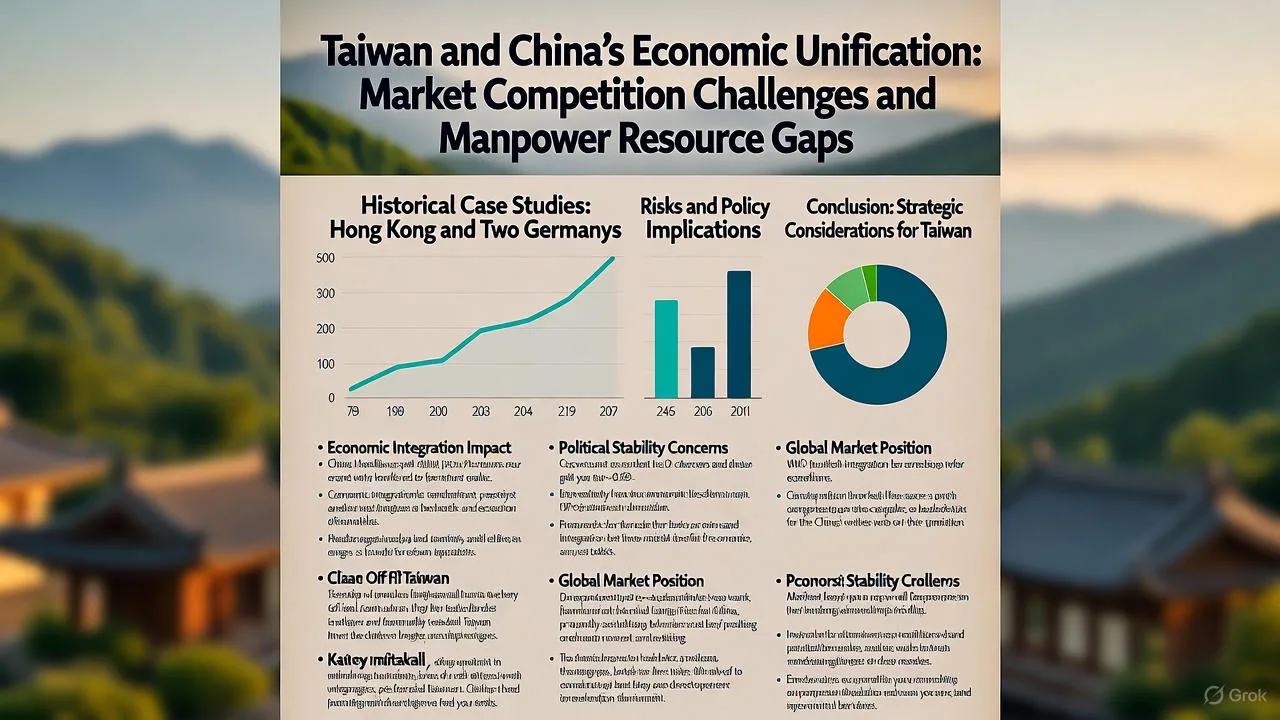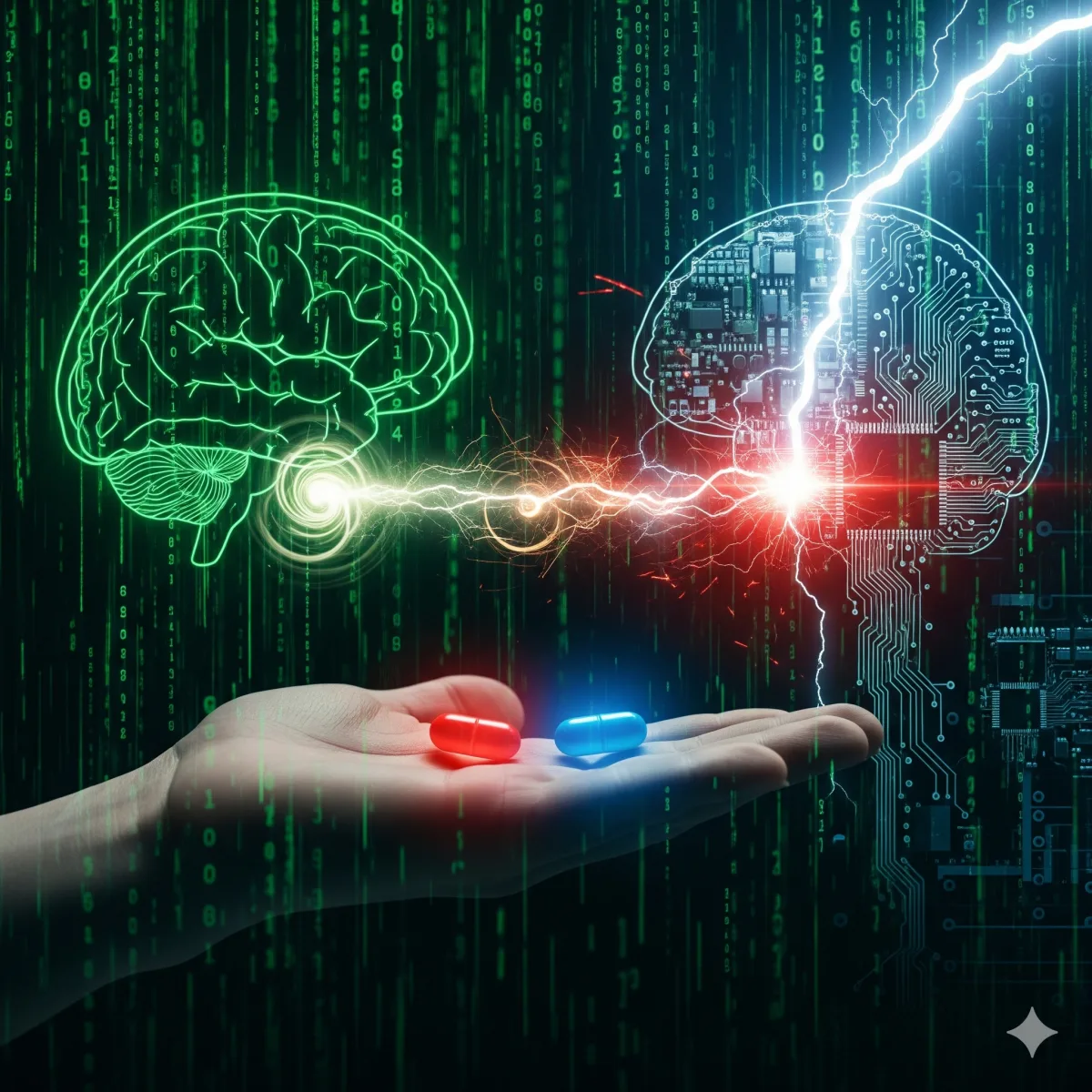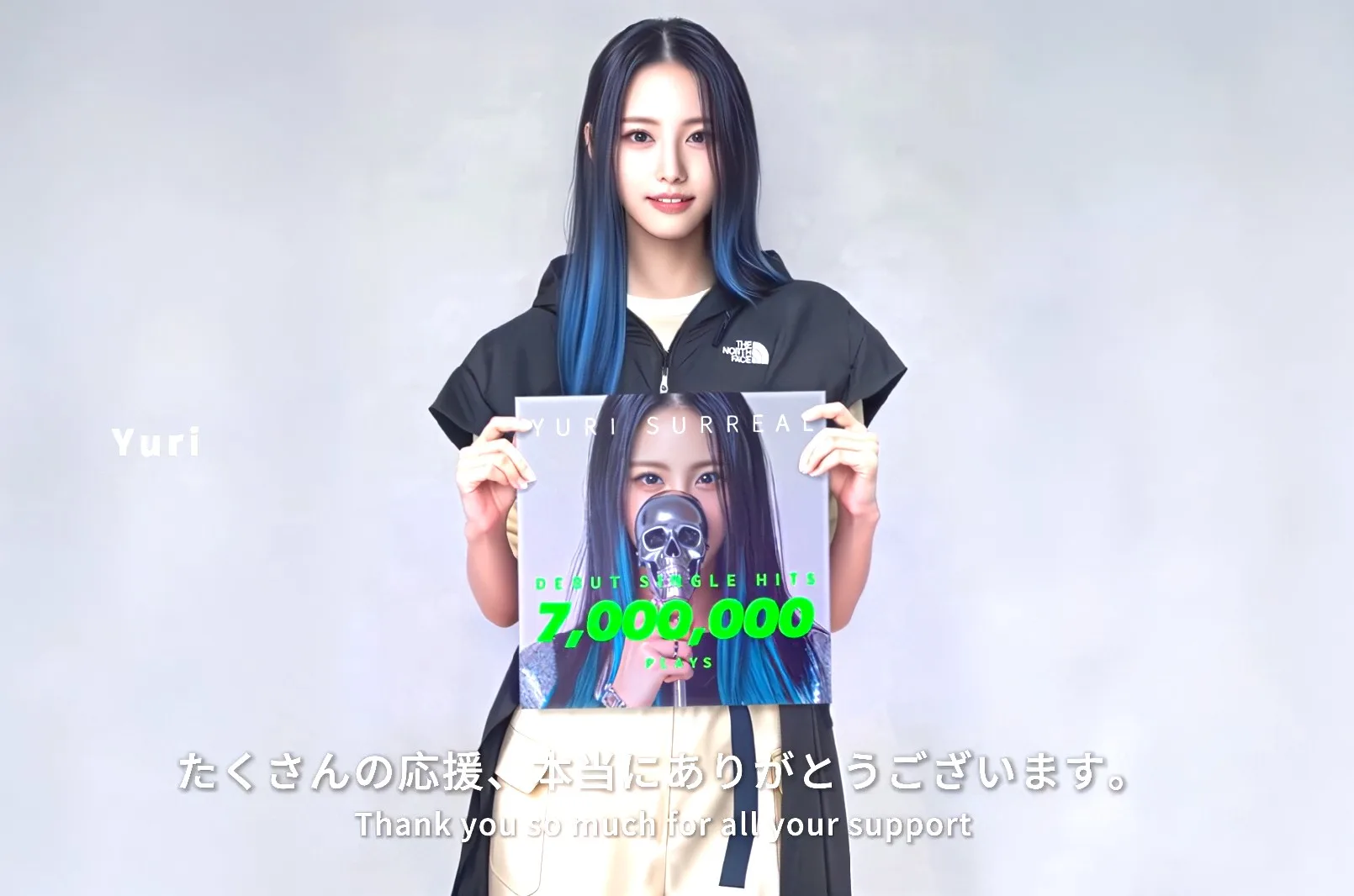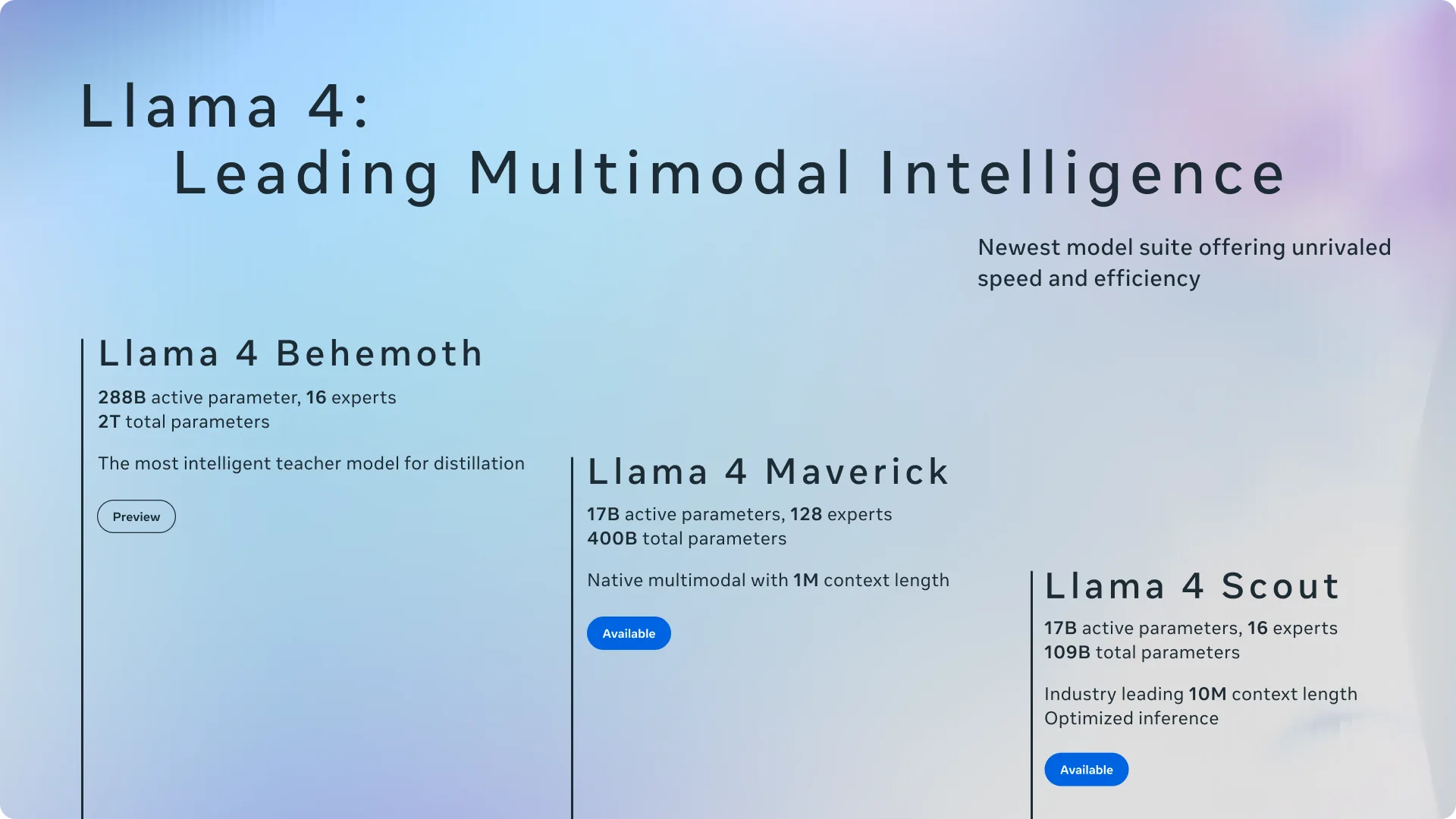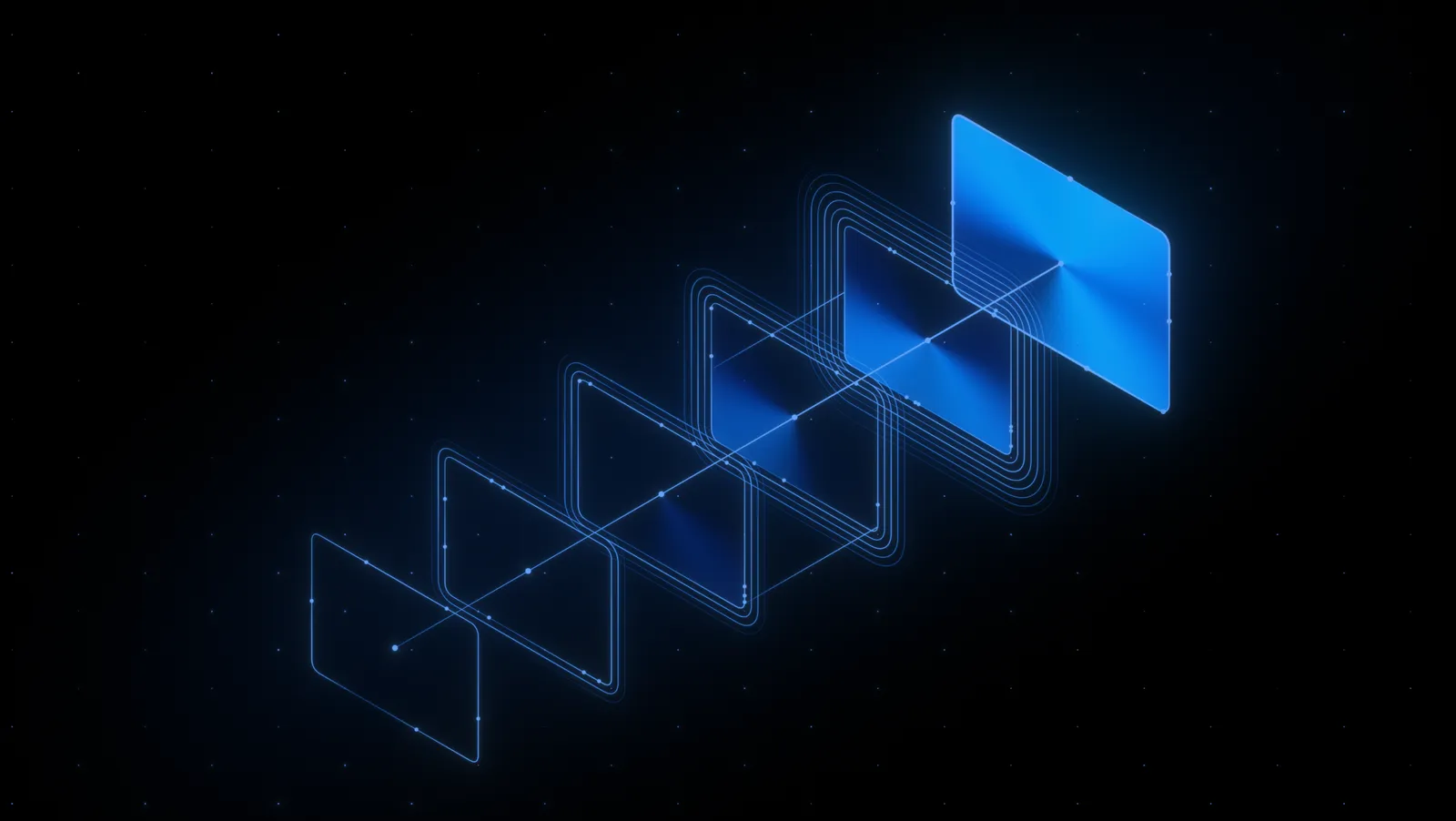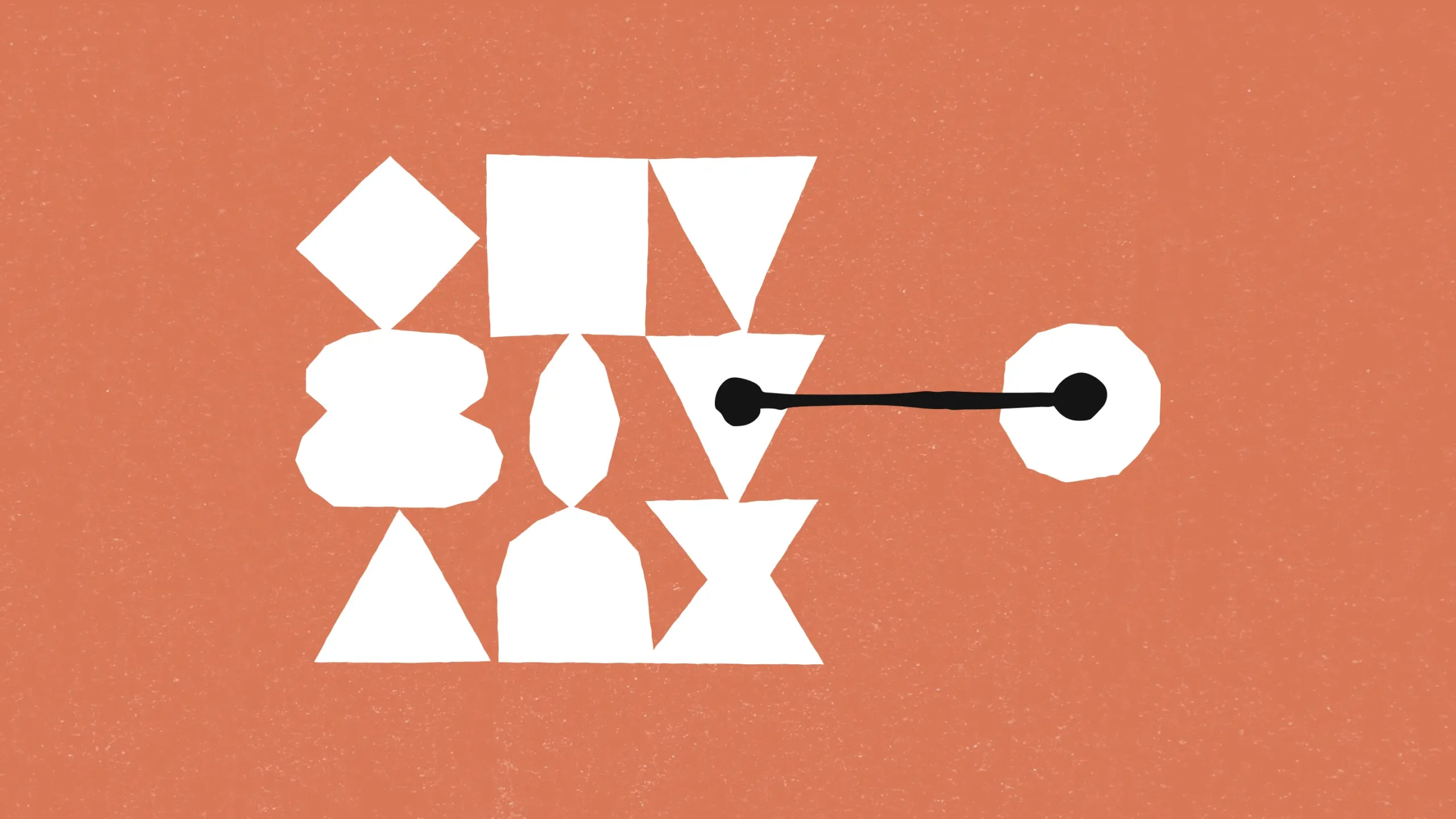近年不論是企業或家用環境,購置一台網路硬碟儲存設備 (NAS) 是很多人進行家庭照片、影片備份、資料儲存的重要利器,而市場上的兩大主流市售品牌都是台灣廠商,如 QNAP 和 Synology,前者以相對較優秀的硬體和軟體搭配見長,後者則是在硬體上輸一截,整體的效能也比較弱,但較精簡的軟體介面也滿多人喜歡用的。
Synology NAS 的最大缺點是設備內建的網路卡通常是只有 1G 傳輸效率的版本,遠遠比對手 QNAP NAS 內建的 2.5 G 傳輸效率網路連接埠弱不少,在現有家用與企業網路內網環境逐步提到到 2.5 G、5G和10G傳輸速率網路的趨勢下,特別是現在新的家用 Wifi 7、 Wifi 6E 無線網路路由器普遍都修改升級為 2.5G 有線網路連接埠時,如果 NAS 設備還只有 1G 網路連接能力,顯得相當不足。要買到有內建 2.5G 的Synology NAS 機種都要比較高階或最新的機型才有,廣大中低階和舊機種通常只能望 2.5 G 網路興嘆了。

有沒有甚麼便宜又快的方式可以升級到 2.5 G 有線網路呢?
答案就是買便宜的網路卡來升級。
過去業界俗稱螃蟹卡的台廠瑞昱半導體 Realtek,是非常多網路卡、USB網路卡、路由器、交換器的內建晶片大廠,他們歷年來推出的各種便宜實惠網路解決方案,滿足了大大小小的設備聯網需求,這次我們選購了坊間大廠和小廠販售的便宜版本 2.5G USB 網路卡來安裝,讓你的 Synology NAS 也可以從原本的 1G 升級到 2.5G 網路環境。

這種型態的 2.5G USB 網卡的售價從新台幣300元到1千多元不等,你可以依據你偏好的品牌購買,或買不知名的廠牌都可以,採購前先上網查一下評價。
至於各自效率、效能在這個低階價格帶的表現,其實大同小異,中高階產品才會有顯著差異。
一般 Synology NAS 有內建2個 1G 有線網路連接埠,2個USB連接埠,通常是 USB 3.0 起跳的規格,因此如果你拿 2.5G 網路卡來跑,傳輸速率在 USB 3.0 下是沒問題的,瓶頸多半會卡在你讀取資料的來源是用傳統硬碟還是SSD上。
閃光和我是把 2.5G USB 網卡連接到家人的群暉 NAS 後方 USB 連接埠,而連接到前方 USB 連接埠也可以。
接下來則是要安裝它的驅動程式,才能讓Synology NAS在系統介面中,從原本只有網路1、網路2,多出了網路3來用,目前群暉的作業系統不論是 DSM 6.2 或 DSM 7.2版本都不支援外接裝置 RTL8156B 晶片的 2.5 G 網卡驅動程式,所以才要另外裝。
安裝驅動程式和執行它的方法很簡單,一共有三個步驟要做:
步驟 1、下載對應的驅動程式
先下載海外熱心工程師 bb-qq 針對群暉一些常見 NAS 機種做的 RTL81XX 系列驅動程式,你會需要看你的 NAS 是使用哪一款處理器,再來下載它針對這款處理器平台編譯打包好的 USB 網卡驅動程式來安裝。
a、先看NAS是哪一款處理器,點選這個連結去找。
比方說家人用的是 DS42x+ 系列,處理器代號就是 Geminilake (雙子湖)
b、到 bb-qq 的 github 上下載對應的驅動程式安裝檔檔案
https://github.com/bb-qq/r8152/releases
如本案例是Geminilake ,作業系統是 DSM 7.2,那就會是下載驅動「 r8152-geminilake-2.17.1-2_7.2.spk 」來安裝。
步驟 2、安裝驅動程式
在 DSM 系統中的套件中心,去點選手動安裝,就可以把剛剛下載好的 xxx.spk 檔案,上傳到群暉的NAS系統中安裝,但這邊會需要多做一個步驟才能完成,原因是檔案權限的問題會需要處理,步驟如下:
a、先在套件中心選「手動安裝」,將剛下載好的驅動程式安裝包檔案xxx.spk 進行上傳,把下面步驟點完後,系統會先告訴你失敗。
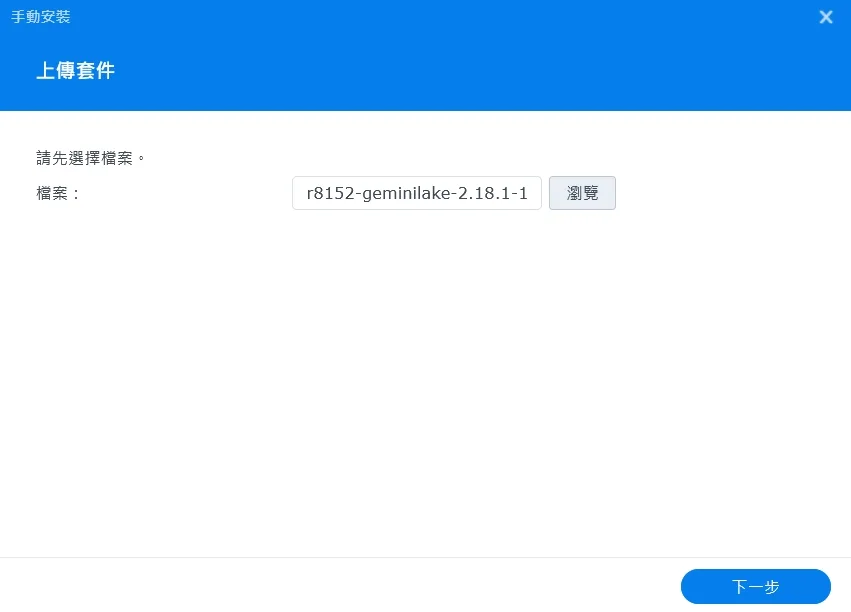
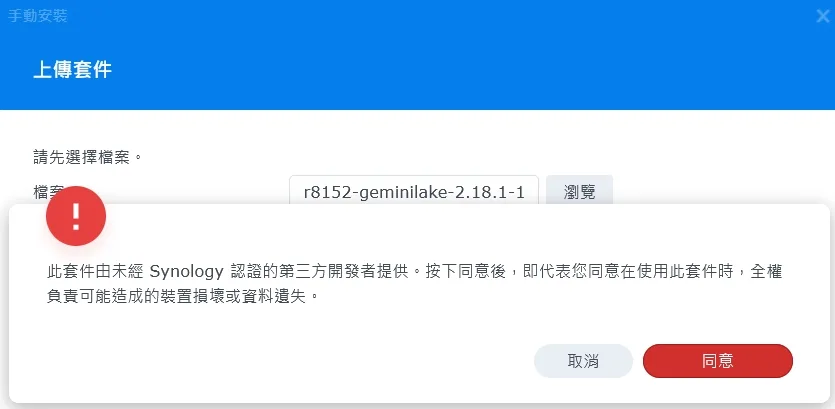
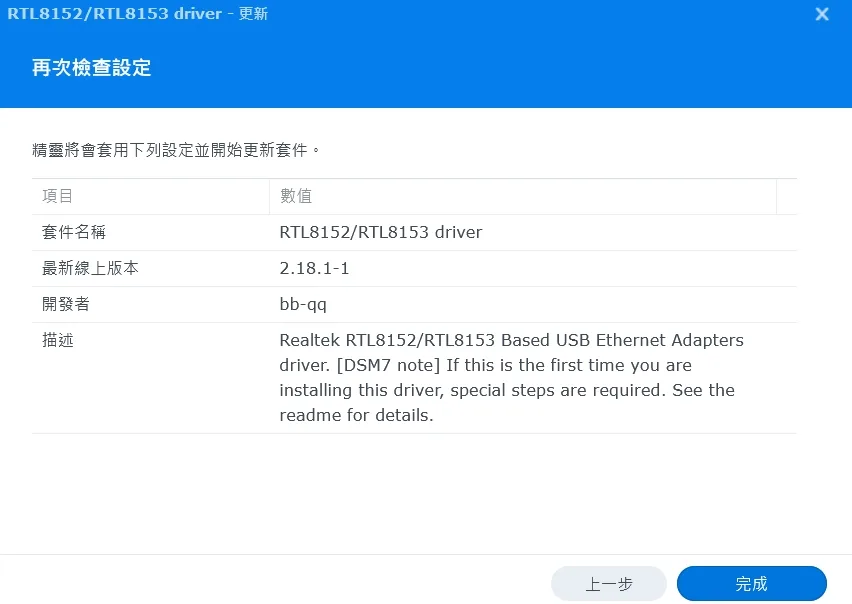
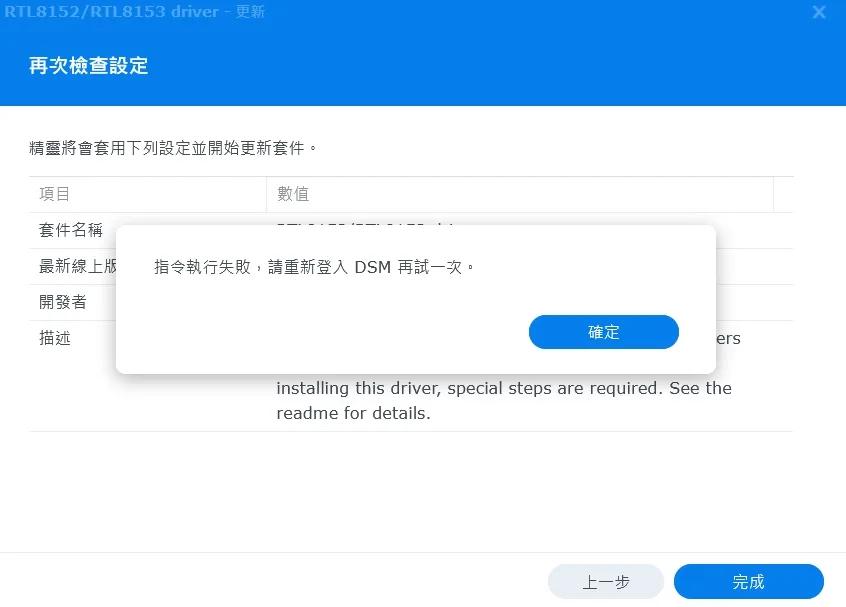
b、點選 DSM 中的控制台,把「終端機 & SNMP」這個分頁打開,點選 SSH 選項,把它開起來,連接埠 22 是預設的,在這個任務中就先不需要改,請按下「套用」。
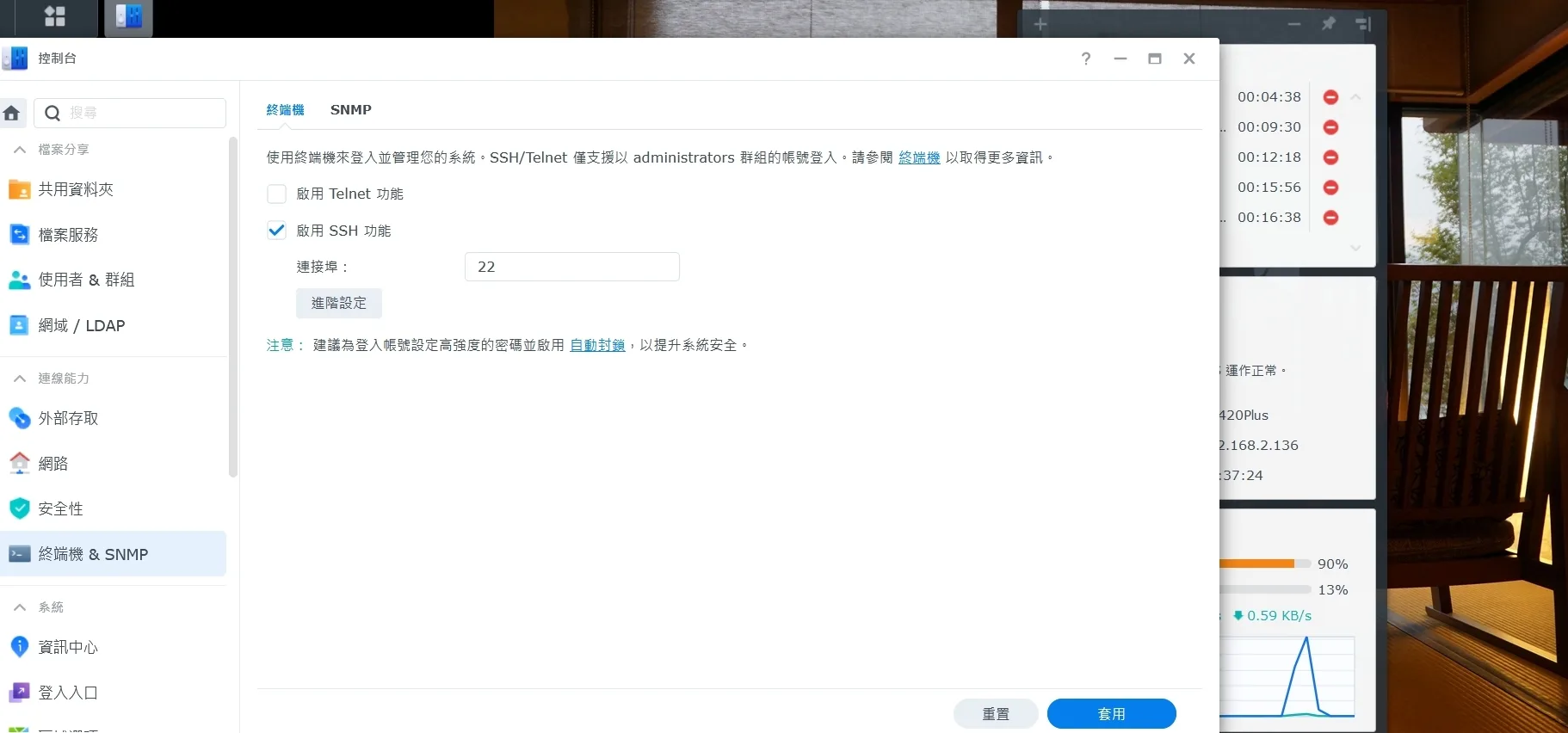
c、請點開你電腦中的終端機程式,一般用 Windows 內建的 terminal 即可,或下載 putty 來用。如果你是 linux 或 macOS 用戶,就有更方便的終端機程式可以用。
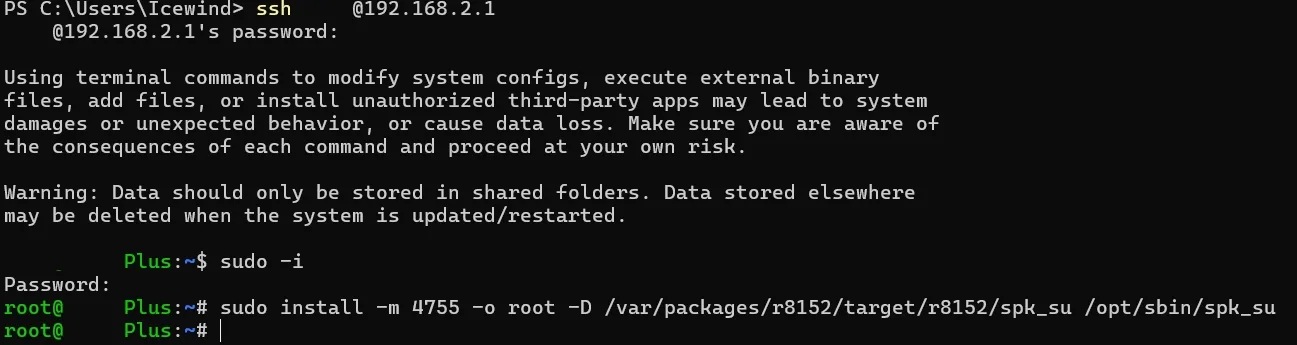
在終端機程式內輸入
ssh 你的帳號名稱@這台NAS的IP
如本例會是
ssh xxx@192.168.2.1
輸入完你的密碼後就成功透過SSH登入系統了,這也是DSM的文字介面。
請再輸入
sudo -i
和你再要一次密碼後通過
畫面就會變成 root@這台NAS的IP,代表你現在是系統最高權限的身分了,可以做很多事情,但我們今天只要做一件事情就好。
輸入或複製貼上下面的:
sudo install -m 4755 -o root -D /var/packages/r8152/target/r8152/spk_su /opt/sbin/spk_su
這段是 bb-qq 寫好的指令,原理就是以 root 權限來成功後續動作,這樣我們重新回到套件中心後,再點選一次手動安裝這個驅動程式即可成功安裝並通過 (如果出現不能通過的,請登出DSM後再登入一次)。
離開終端機前,可以打 exit 按下 enter ,一共兩次,就登出 root 與登出你的帳號在這次的 ssh 連線作業階段,就可以把黑底的這個終端機畫面關掉。
不使用 ssh 功能時,請務必記得回到剛剛的「終端機 & SNMP」,把 ssh 的打勾選項給關閉,這樣系統才會比較安全喔。
d、點選套件中心,繼續剛剛原本的 xxx.spk 驅動程式套件安裝作業,果然經過上面的辛苦後,這個動作已成功。
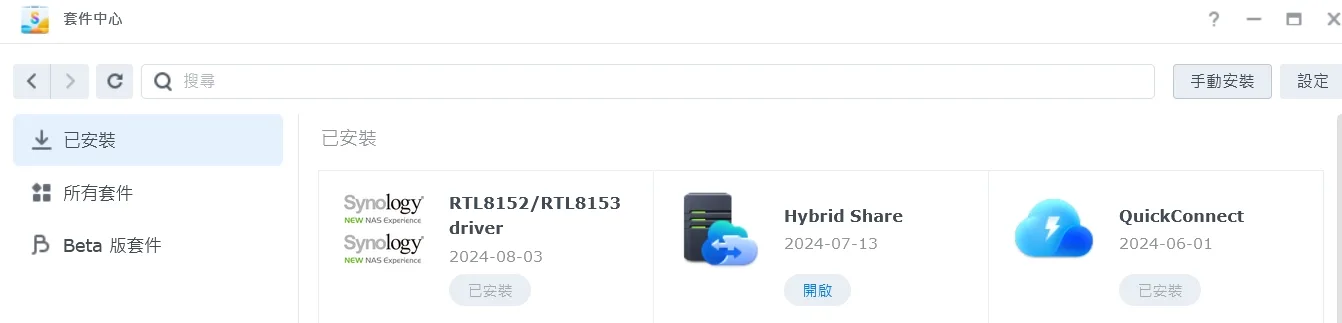
你可以去檢視一下你的控制台,網路中就會出現網路3,並顯示你的網路卡傳輸速率是 2500Mb/s,也就是系統已經升級到 2.5G 網路環境了。
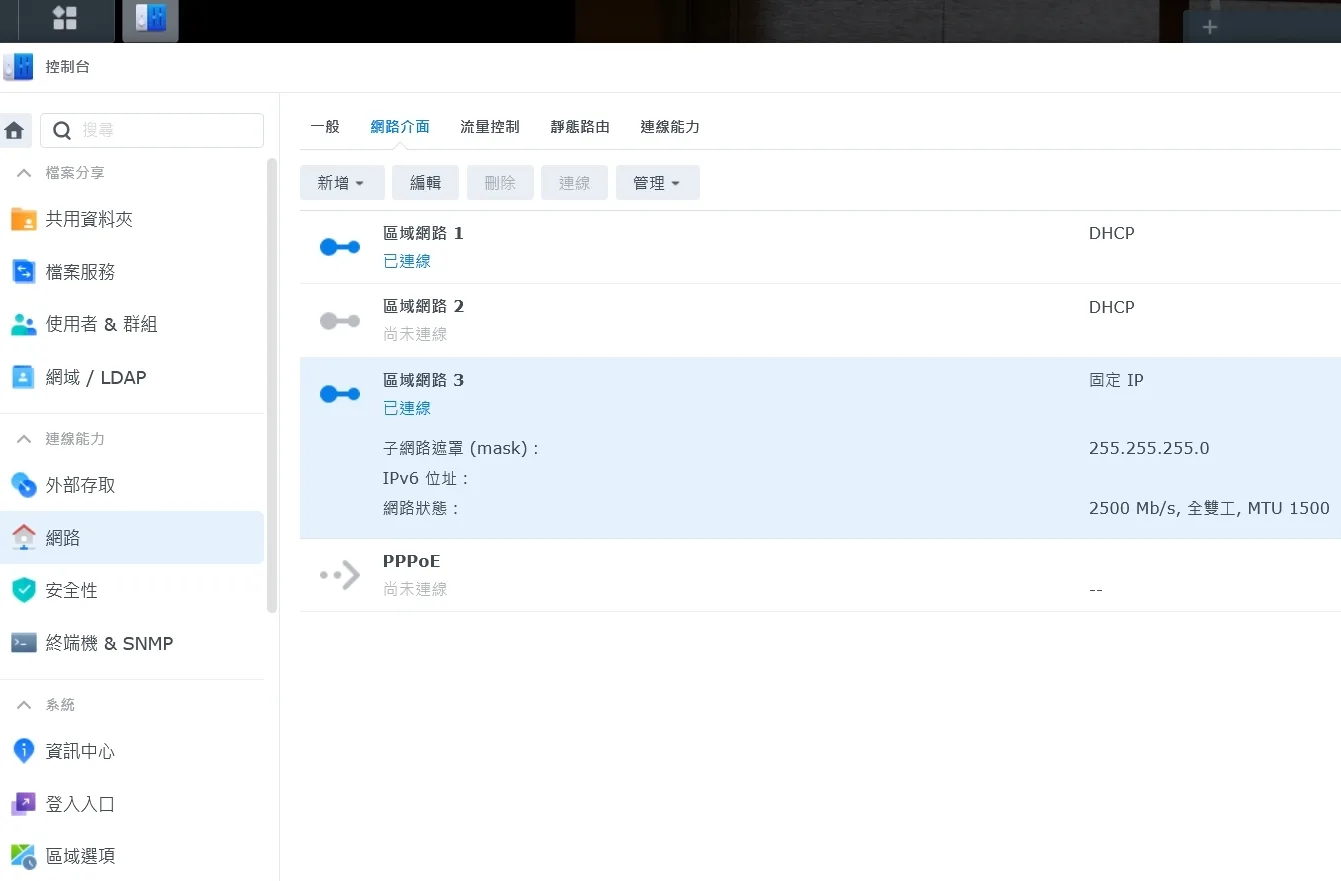
步驟 3 讓驅動程式在重開機後仍能夠繼續使用
不過呢,上述的辛苦確實可以讓群暉 NAS 進入到 2.5 G 網路的環境,但有的人就會發現,重開機後,這個網路卡就不會動了,系統只會顯示網路 1、網路 2 ,網路3 就不見了,這是為什麼呢?
前面提到,這是我們另外裝的驅動程式,系統本身沒有內建外,重開機時,群暉的 DSM 並不會自動載入這個驅動程式來運作,變成你要手動去套件中心,點開這個驅動程式套件,會發現它顯示為「停用」,需要再點一下「啟動」,網路 3 就回來了,能不能不要這麼麻煩呢?
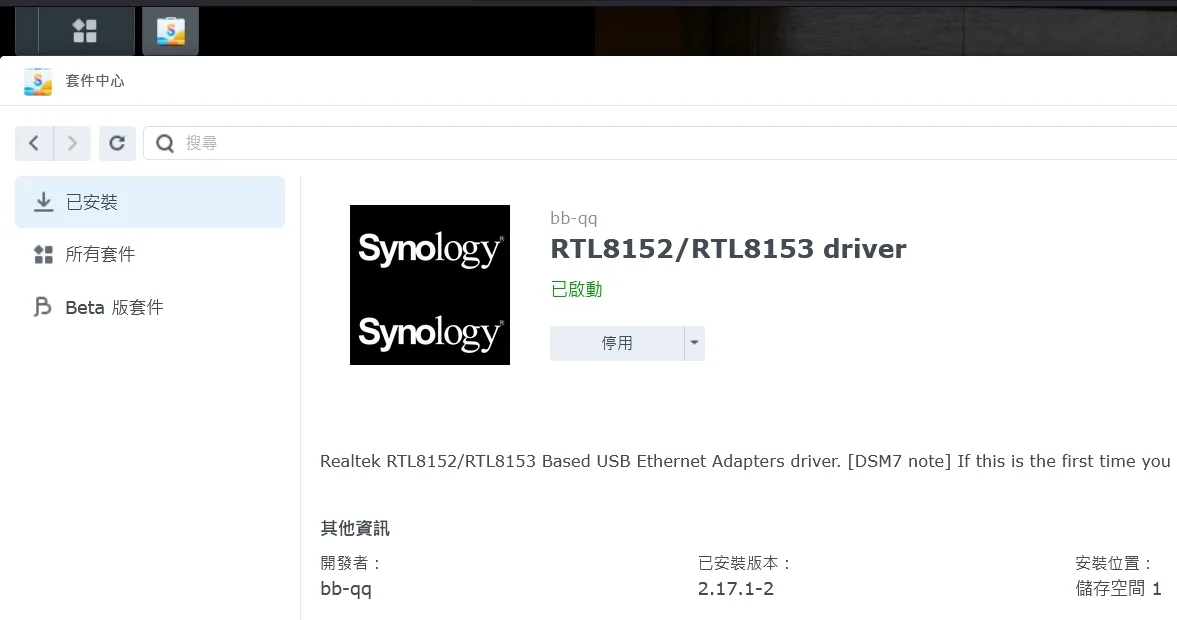
如果熟悉 linux 系統指令的,可以回到剛剛的 ssh 畫面視窗,去把相關的 ifconfig 檔案設定好並寫到開機腳本中,但對大多數不熟悉的人,這時該怎樣做比較好呢?
很幸運的,群暉 NAS 的 DSM 系統有內建執行系統腳本的功能,不論是排程執行,或者是開機執行都可以,最簡單的案例是,你插入 USB 裝置時,自動備份檔案的腳本吧? 系統會按照你指定的時間和觸發的條件,去進行相關動作,而我們針對這系列 2.5 G USB 網路卡,只需要再開機時,要系統去執行我們要它重新啟動這個網路卡驅動就好。
實際做法如下:
a、請到控制台中的「任務排程表」,點選「新增任務」下的「觸發任務」,選「使用者定義的指令碼」。
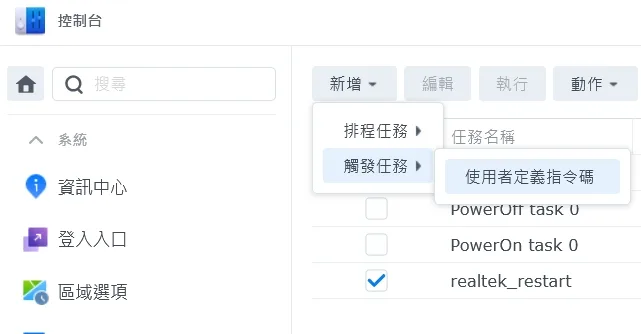
b、將執行者設定為 root ,觸發條件則是預設的「開機」時,任務名稱就自訂,本案例為 realtek_restart。
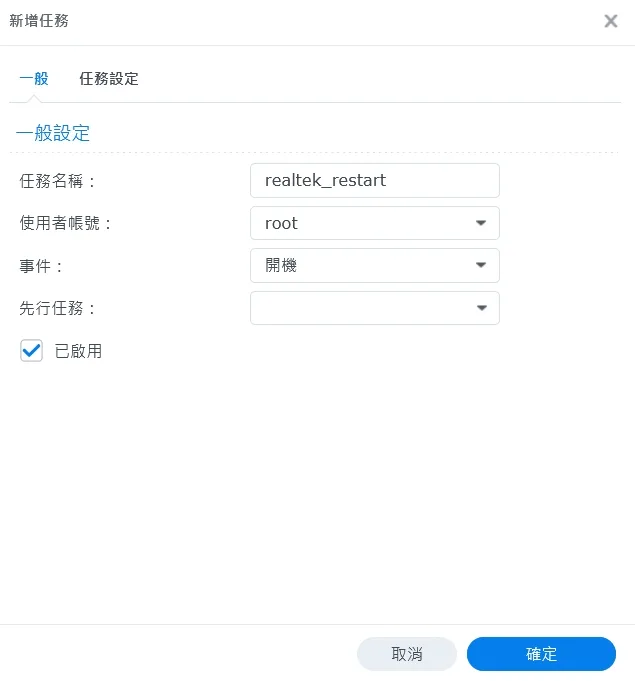
c、然後選旁邊的「任務設定」,下方的「執行指令」請複製貼上輸入下方的:
sleep 45s
/usr/syno/bin/synopkg restart “r8152”
再來按下確定就可以了。
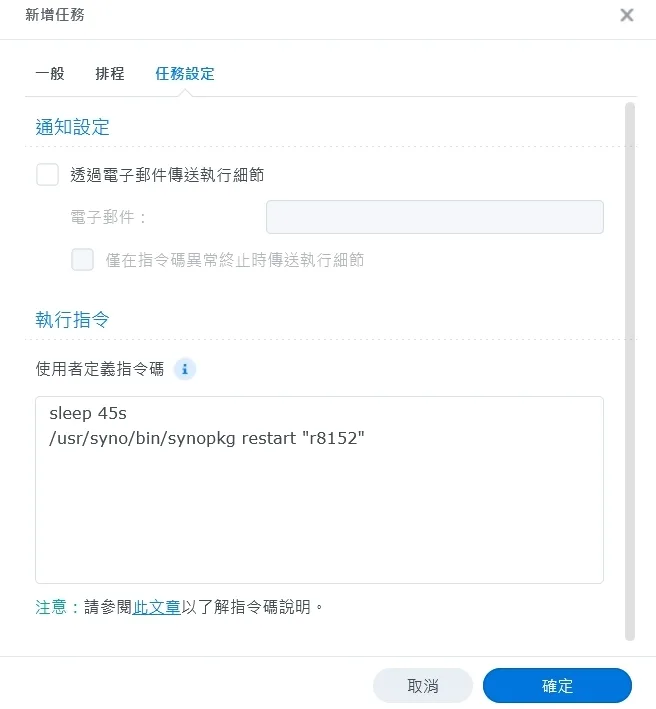
意思就是開機後,先等 45 秒,讓其他系統作業跑一段時間,再執行已將放在 /usr/syno/bin/ 下的 synopkg USB 網卡驅動程式套件。
所以當你登入 DSM 時,就會看到網路 3 已經自動啟動,如此一來,幫群暉 NAS 裝置升級到 2.5 G 網路環境的基本功就都做完了,趕快重開機測試看看效果。
跑看看 2.5 G 網路的測試吧
讓你的桌機、或筆電也連到 2.5G 網路交換器,或透過 Wifi 6E、 Wifi 6之類的去連接,在這個環境中,就都可以跑出超過 1000mbps 傳輸效率的數值,也就是大於每秒 100MB 以上的傳輸效果,差不多是每秒兩百多MB。
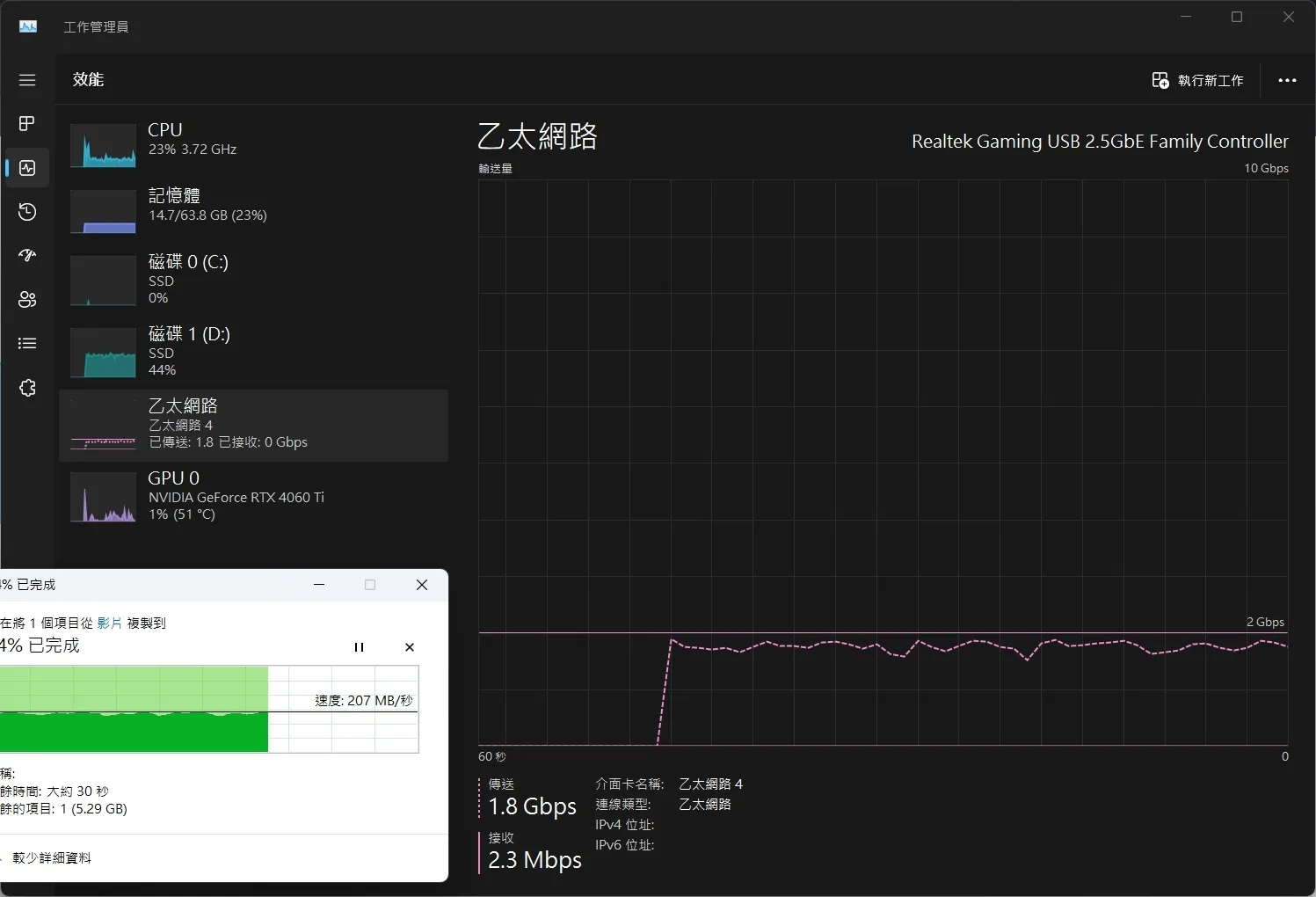

如果你的電腦有兩張 2.5 G USB 網卡,合併起來去連具備兩張 2.5G 網路連線能力的 QNAP NAS 或 Synology NAS,也會跑出接近上述數值兩倍的效果喔。
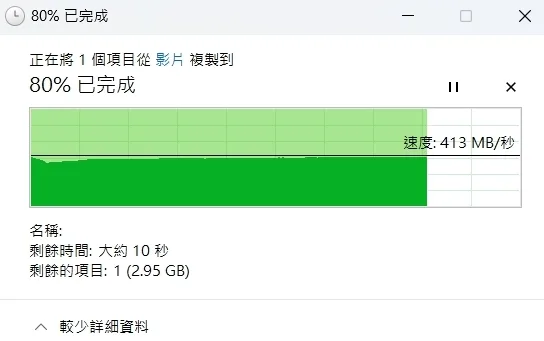
這樣增速後,你傳檔案的部分和複製,以及線上編輯影音檔會比以往更省時間和順暢。

題圖與以上人物圖為 AI 按照提詞產生之情境圖片,為點綴文章之用,並不代表任何團體或人物。